DJI Modify is DJI’s first intelligent 3D model editing software. It is streamlined, intuitive, and efficient. Paired with a DJI Enterprise drone and DJI Terra, it forms a comprehensive solution from aerial surveying, modeling, and model editing to sharing these models easily to meet operational needs in surveying and mapping, firefighting, emergency
response, and transportation.
Enable automatic DJI Modify file generation in DJI Terra with a single button for 3D model files with pre-identified objects and pre-processing included.
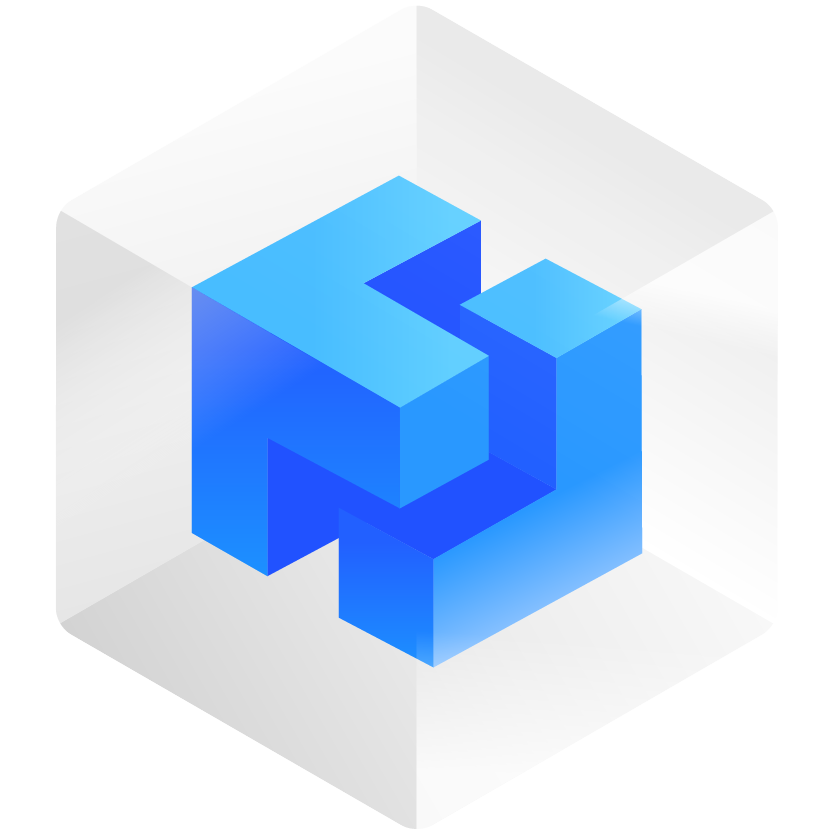
In a DJI Terra 3D modeling project, you can launch DJI Modify with one click for model editing for an efficient workflow and an end-to-end solution from modeling to model editing. In DJI Terra, enable the DJI Modify switch, and files for model editing will be automatically generated, including pre-identified objects and pre-processing of the model, so that you can complete model editing efficiently.
DJI Modify’s streamlined interface fosters a more intuitive interaction. Get started rapidly without investing extensive effort to get familiar with the software. Intuitive controls and practical, easy-to-use editing tools reduce manual effort, simplifying the model editing process.
With no need for complex settings, DJI Modify swiftly imports and exports model files and performs consistent editing operations, like automatic texture repair and batch flattening of vehicles, significantly reducing the modeling workload. Intelligent and smooth integration between workflow stages makes task completion fast and worry-free.
Thanks to smoother model display technology, DJI Modify supports viewing and editing high- and low-quality models in a single interface. Any changes made are synchronized across both models and previewed immediately, so you can effortlessly address model editing issues for various scenarios.
Beyond mouse-framing to select masses of floating parts or clicking to pick individual ones for a single selection (each single selection replaces the previous one), DJI Modify also supports grouping selection results with the Add to Selection and Subtract from Selection functions. These allow you to select the floating parts accurately without repeatedly loading high-quality models or manually selecting them.
After selecting the floating parts, you can easily remove them using the Remove Floating Parts button in the interface or the Delete/Backspace key on your keyboard, facilitating convenient, fast removal. You can also quickly preview the model after the removal.
Supports mouse-framing a polygon for a single selection of a region (replacing the previous selection) or grouping selection results with the Add to Selection and Subtract from Selection functions for selecting irregular regions as needed.
By clicking the Vehicle button in the panel, DJI Modify identifies and promptly selects the vehicles in the current view. Click the Flatten button in the menu to flatten all vehicle meshes. DJI Modify then automatically smooths the textures in the flattened areas, ensuring the repair is seamless and aesthetically pleasing.
Whether selecting a single region or grouping multiple selection results, you won’t be bothered by the hassle of adjusting parameters—click the Flatten button to instantly flatten all selected meshes, speedily addressing protrusions on surfaces, such as vehicles or pedestrians.
DJI Modify supports repairing textures within a polygonal selection, making refining the model’s irregular regions simple.
Selecting Erase allows DJI Modify to match and repair a selected area with the surrounding patterns, delivering a fast and authentic texture repair.
Choosing Clone means that after selecting a pattern within a specific area using the repair tool, you can drag it to the area needing repair. DJI Modify seamlessly blends the pattern edges with the surrounding region, providing a smoothly repaired effect.
DJI Modify automatically and accurately identifies holes in the model, outlining and highlighting the contours to eliminate the need for manual work.
You can quickly and precisely repair selected holes by using the mouse to click or frame the hole’s perimeter.
You can also custom-select the hole contour and repair it more flexibly according to your needs.
DJI Modify supports one-click repair of selected holes, automatically fixing the hole textures with excellent blending results, even allowing efficient, precise editing of complex, hard-to-identify holes within the model.
You can create and adjust the water surface on the model, tweaking the range, height, shape, and position to suit the model better.
While drawing the water surface, DJI Modify smartly fills it with either texture patterns or a chosen custom color, swiftly generating a smooth water surface in real time to optimize the repair of water scenes.
DJI Modify renders and exports models rapidly in many formats, such as ply, obj, and b3dm, which are compatible with DJI Terra and third-party software. Processed models can be quickly shared to the cloud, so others can view them online on the web or mobile via shared links without installing any software.
Have questions? Our drone experts are here to help
DJI Modify is DJI’s first intelligent 3D model editing software. It is streamlined, intuitive, and efficient. Paired with a DJI Enterprise drone and DJI Terra, it forms a comprehensive solution from aerial surveying, modeling, and model editing to sharing these models easily to meet operational needs in surveying and mapping, firefighting, emergency
response, and transportation.
Enable automatic DJI Modify file generation in DJI Terra with a single button for 3D model files with pre-identified objects and pre-processing included.
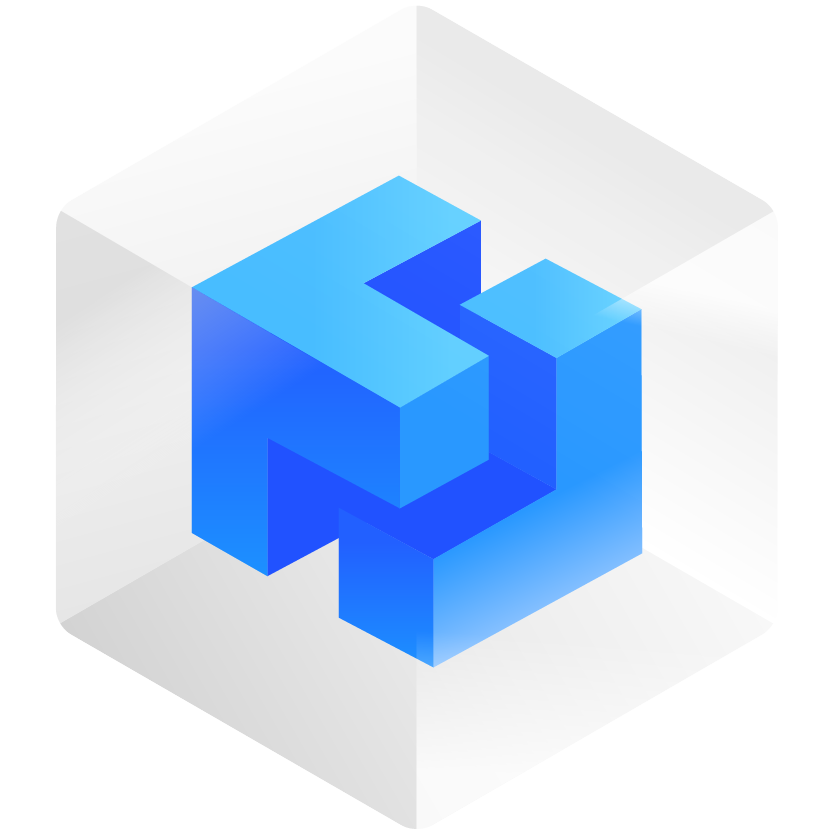
In a DJI Terra 3D modeling project, you can launch DJI Modify with one click for model editing for an efficient workflow and an end-to-end solution from modeling to model editing. In DJI Terra, enable the DJI Modify switch, and files for model editing will be automatically generated, including pre-identified objects and pre-processing of the model, so that you can complete model editing efficiently.
DJI Modify’s streamlined interface fosters a more intuitive interaction. Get started rapidly without investing extensive effort to get familiar with the software. Intuitive controls and practical, easy-to-use editing tools reduce manual effort, simplifying the model editing process.
With no need for complex settings, DJI Modify swiftly imports and exports model files and performs consistent editing operations, like automatic texture repair and batch flattening of vehicles, significantly reducing the modeling workload. Intelligent and smooth integration between workflow stages makes task completion fast and worry-free.
Thanks to smoother model display technology, DJI Modify supports viewing and editing high- and low-quality models in a single interface. Any changes made are synchronized across both models and previewed immediately, so you can effortlessly address model editing issues for various scenarios.
Beyond mouse-framing to select masses of floating parts or clicking to pick individual ones for a single selection (each single selection replaces the previous one), DJI Modify also supports grouping selection results with the Add to Selection and Subtract from Selection functions. These allow you to select the floating parts accurately without repeatedly loading high-quality models or manually selecting them.
After selecting the floating parts, you can easily remove them using the Remove Floating Parts button in the interface or the Delete/Backspace key on your keyboard, facilitating convenient, fast removal. You can also quickly preview the model after the removal.
Supports mouse-framing a polygon for a single selection of a region (replacing the previous selection) or grouping selection results with the Add to Selection and Subtract from Selection functions for selecting irregular regions as needed.
By clicking the Vehicle button in the panel, DJI Modify identifies and promptly selects the vehicles in the current view. Click the Flatten button in the menu to flatten all vehicle meshes. DJI Modify then automatically smooths the textures in the flattened areas, ensuring the repair is seamless and aesthetically pleasing.
Whether selecting a single region or grouping multiple selection results, you won’t be bothered by the hassle of adjusting parameters—click the Flatten button to instantly flatten all selected meshes, speedily addressing protrusions on surfaces, such as vehicles or pedestrians.
DJI Modify supports repairing textures within a polygonal selection, making refining the model’s irregular regions simple.
Selecting Erase allows DJI Modify to match and repair a selected area with the surrounding patterns, delivering a fast and authentic texture repair.
Choosing Clone means that after selecting a pattern within a specific area using the repair tool, you can drag it to the area needing repair. DJI Modify seamlessly blends the pattern edges with the surrounding region, providing a smoothly repaired effect.
DJI Modify automatically and accurately identifies holes in the model, outlining and highlighting the contours to eliminate the need for manual work.
You can quickly and precisely repair selected holes by using the mouse to click or frame the hole’s perimeter.
You can also custom-select the hole contour and repair it more flexibly according to your needs.
DJI Modify supports one-click repair of selected holes, automatically fixing the hole textures with excellent blending results, even allowing efficient, precise editing of complex, hard-to-identify holes within the model.
You can create and adjust the water surface on the model, tweaking the range, height, shape, and position to suit the model better.
While drawing the water surface, DJI Modify smartly fills it with either texture patterns or a chosen custom color, swiftly generating a smooth water surface in real time to optimize the repair of water scenes.
DJI Modify renders and exports models rapidly in many formats, such as ply, obj, and b3dm, which are compatible with DJI Terra and third-party software. Processed models can be quickly shared to the cloud, so others can view them online on the web or mobile via shared links without installing any software.
Have questions? Our drone experts are here to help
Tòa nhà Fosco, 06 Phùng Khắc Khoan,
© 2023, by AONIC Holdings Pte Ltd